ワード(word)で、A4ファイル(キング・チューブ・フラット)の背表紙を作りたい方に向けての記事になります
ワードは普段あまり使わないので、ファイルの背表紙をワードで作ろうとしても、面倒くさそうだし、時間がかかりそう!
と感じる方の時間短縮になれば幸いです
この記事を読むメリットは、
ワードは不慣れ(私)でも、ファイルの背表紙を作れるようになる!
ことです。~意外に簡単
尚、今まではエクセルで背表紙を作っていましたが、設定がむずかしい!~パソコンの解像度やプリンターの種類によって違ってきます
特に、セルの行と幅を実際の背表紙の大きさ(幅・高さ)を合わせるのは大変です
この辺の試行錯誤は
—-こちら—-↓
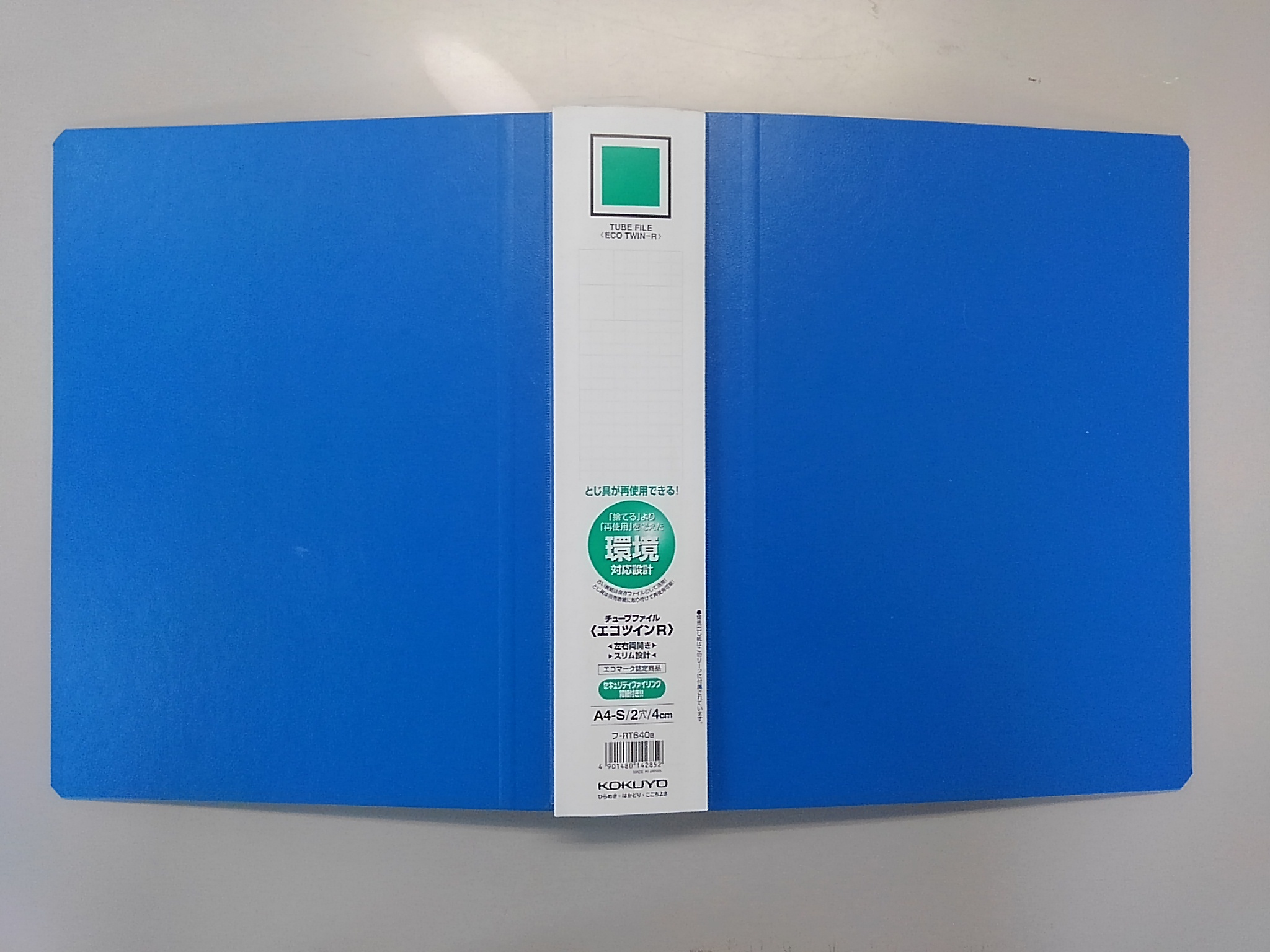 背表紙の作り方!A4ファイルの背表紙をエクセルで列行幅を合わせるコツ
背表紙の作り方!A4ファイルの背表紙をエクセルで列行幅を合わせるコツ
でまとめています。
今回、(なんとか)ワードを使ってファイルの背表紙を作ってみました
尚、エクセルで、コクヨのA4フアイルの厚さ別の作り方は
—こちら↓—
 【コクヨファイル厚さ別】背表紙作成!エクセルの列と行を調べてみた
【コクヨファイル厚さ別】背表紙作成!エクセルの列と行を調べてみた
にまとめています。
とはいえ、ワードで背表紙を作るとしても、ファイルの高さと幅がわからないと作れませんので、実際に測ってみました
(一例)コクヨのチューブファイル
高さは、303mm
A4ファイルの厚さと背表紙の幅の関係
- 3cm→56mm
- 4cm→66mm
- 5cm→76mm
- 6cm→86mm
- 8cm→106mm
- 10cm→126mm
規則性がありますね
それでは、ワードでファイルの背表紙を作る手順をご紹介します
【ワードで背表紙】作成手順1ーレイアウトを決める
- まず、ワードを開いたら①「レイアウト」を選びます
- 次に、A3の縦(297mm×420mm)を選択
A4(縦)は、めいっぱいでも297mmで、余白を含むと少しだけ足りません
【ワードで背表紙】作成手順2ー背表紙の大きさの枠を作る
- まず、①「挿入」タブを選択する
- 次に、②「テキストボックス」を選び、その中の「シンプルテキストボックス」を選択
最初は、シンプルに作ります
作成手順2-1ー背表紙の高さと幅を決定する
- まず、①挿入した「テキストボックス」を選択(左クリック)します
- 次に、②そのままの状態で、右クリックして、下から②番めの【その他のレイアウトオプション】を選びます
- 出てきた③「レイアウト」タブの一番右の「サイズ」を選ぶ
- サイズを④「高さ」:固定303mmにし、「幅」:固定86mmにします
- 最後に、縦横比を固定の☑チェックを外します
ファイルの厚さ→背表紙の幅
- 3cm→56mm
- 4cm→66mm
- 5cm→76mm
- 6cm→86mm
- 8cm→106mm
- 10cm→126mm
つまり、ファイルの厚さプラス26ミリで、背表紙が作れます!~実際に測った結果より
ちょっと困った
「高さ」を303ミリにしたはずなのになりません~なにせ、ワードは不慣れなもので
~正常に303ミリになる方は、スルーして下さい
対処法
- まず、①高さをマウス(手動)で下に広げます
- 次に、もう一度②(右クリックで)【その他のレイアウトオプション】を選びます
- 最後に、③サイズの中の高さと幅を上図のように指定(縦横比は固定しない)します
- 確認後、【OK】をクリックします
背表紙の枠が完成しました!
作成手順2-2ー背表紙の枠内の【書式設定】を指定する~好みで
- まず、作成した【テキストボックス】を左クリックする
- 次に、マウスの右クリックで、一番下の「図形の書式設定」を選びます
- 「塗りつぶしなし」を選ぶ
- 線を薄くする~好みで
【ワードで背表紙】作成手順3ー背表紙の文字を入力する
- まず、①【書式】タブを選びます
- 次に、②文字列の方向を「縦書き」にします
作成手順3-1ー背表紙の文字を入力するときのコツ
図形の書式設定で
- 文字の塗りつぶし
- 文字の輪郭
【書式】タブ画面で
- 文字列の方向「縦書き」
- 文字の配置「中央揃え」
【ホーム】タブ画面で
- 均等割付
など、ワードに慣れたら設定して下さい
【ワードで背表紙】作成手順4ー作成した背表紙を印刷する
印刷する前に、「プレビュー」で仕上がりを確認します。
ワードは不慣れでも、エクセルを使いこなす方であれば、印刷設定は好みで大丈夫です
以上、
【図解】ワードでファイルの背表紙を作ってみた!普段はエクセルばかり(ワードは不慣れ)だが、ワードでの背表紙作成手順のご紹介でした
意外に簡単ですよ
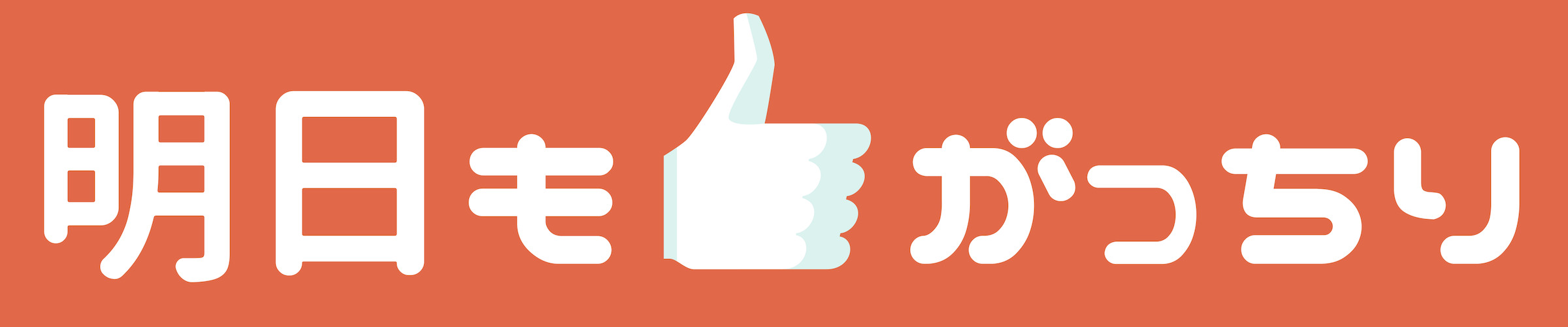

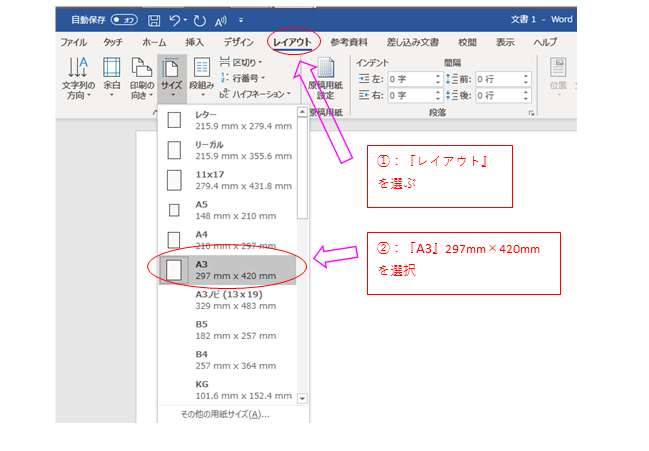
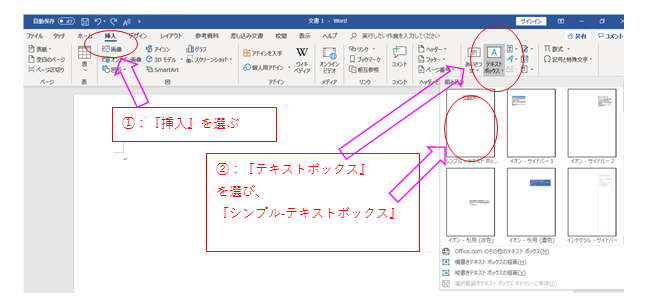
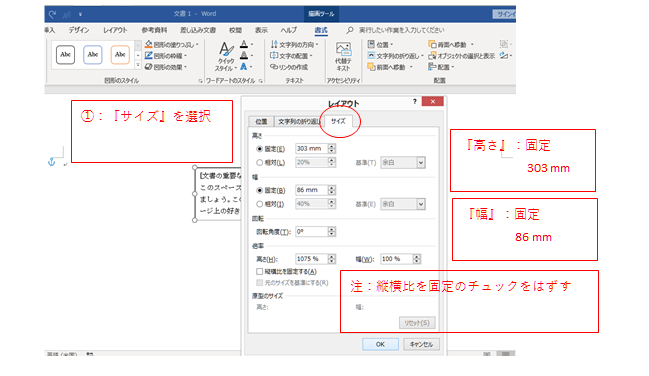
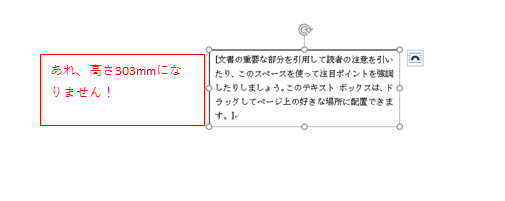
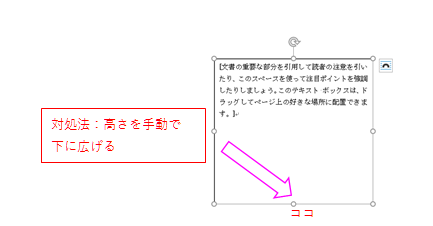
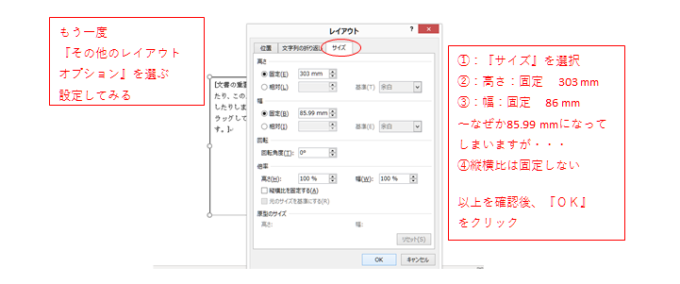
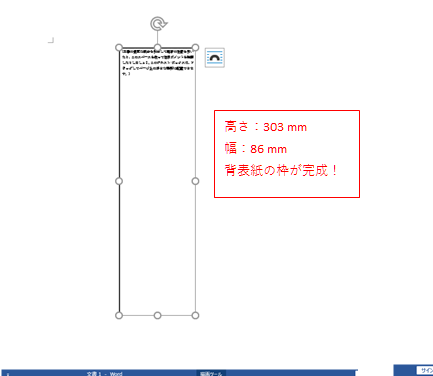
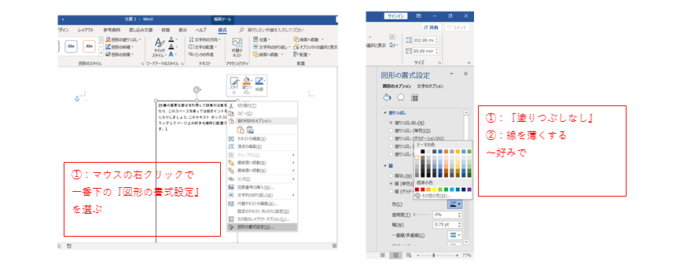
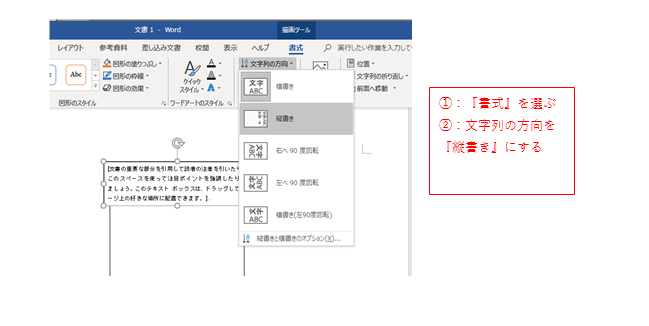
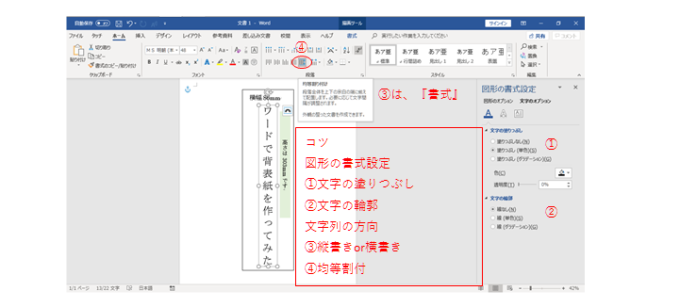
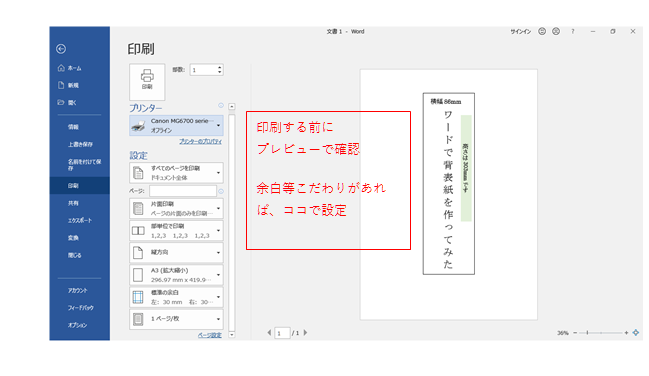


コメントを残す