このページは、実際にzoomをノートパソコンにダウンロードした手順のご紹介です。
いや、zoomのダウンロード手順でなく、
であれば、私もノートパソコンのシステムの種類(32bitか64bit)を調べてみましたので、先にこちら(このページ内)をご覧ください
ズームのダウンロードって、公式ページから単純にパソコンにインストールすればOK!
ですが、
【zoom ダウンロード】と検索し、公式ページに行くと
『サインアップは無料です』ってどういうこと?
~無料はいいけど、最初にサインアップしなければいけないの?~疑問①
そこで、このページのアドレスを見てみると
https://zoom.us/jp-jp/meetings.htmlとなっており
~このページが公式ページなの?大丈夫~疑問②
となったので、このページを作成しました
zoomをダウンロードする目的は、建設業とはいえ、このご時世のため『オンライン講習』があるので、ただzoomをインストール必要があったからです
まず、結論から先に
zoom(ズーム)アプリをダウンロードし、(ノート)パソコンにインストールする方法
- まずZoomミーティング-Zoom
- (検索するとたぶん上)または
- Zoomトップページ~公式ページ
- どちらかにアクセスし
- 『サインアップは無料です』から登録
- Zoomアプリケーションをダウンロード
- ~インストール完了
尚、このページは
- zoomを初めて利用する方
- パソコンにアプリケーションをあまり入れたくない人
- 【無料】という言葉に抵抗感がある
- 普段は自分のパソコンのWebカメラにシールを張っている
という、Zoomの利用に非積極的な方に読んでいただけたらと感じます
もし、「ズームはもう利用しているし、ダウンロードなんてしようと思えば(自分で)すぐ終わる」のであれば、そっとこのページを閉じていただければ幸いです
それではいきます。
Zoomの公式ページはどれ
Zoomをパソコンにダウンロードするために
Yahooで
- 【ズーム】とか
- 【zoom】または
- 【Zoom ダウンロード】
と検索すると、アドレスが
https://zoom.us/jp-jp/meetings.htmlの
Zoomミーティング – Zoom~↓下の画像をクリックすればZoomの飛びます
が出てきました~上のページからダウンロードすれば解決ですが
『アドレスが長すぎない?』と感じたので
ズームのトップページアドレス
https://zoom.us/で検索して、
出てきたページがこれ!↓下の画像をクリックすればZoomの飛びます
Zoomアプリのダウンロード開始
結局、(どちらのページでも同じなので)下のほうをみると
zoomアプリをダウンロードするには『ミーティングクライアント』をクリックすると、ダウンロード画面が出てきます
私のノートパソコンはWindows10の64ビットなので、上図の〇印のところをクリックしてダウンロードしました
補足:ダウンロードは64ビット?32ビットのどっち
たぶん64ビット用をダウンロードすれば大丈夫でしょうが、念のため調べてみます
【調べ方の手順】
(ノート)パソコンの【スタート】ボタン(下図)をクリックする
よくみると、【設定】ボタンがあるのでクリック
下図の中の【システム】をクリック
左下の【バージョン】をクリックすると、右のほうに『64ビット』と書かれています
普段、64ビットか32ビットなのかなんて、まったく気にしていません
この際、調べてみました。
windowsパソコンで、64ビットと32ビットの違いって何
NTT西日本のページ
使用できるメモリーの容量に違いがあります
ズームアプリをインストールして使えるようにする
ダウンロードが終わったら、下図のzoomアプリケーションをクリックします
次に【サインイン】をクリック
【無料でサインアップ】をクリック
あれ、また同じ画面が出てきました
今度は、【検証のために、誕生日を確認してください】だって・・・
やはり最初に【無料でサインアップ】が必要です
~それなら【サインアップは無料です】と書かずに(逆にその先になにか有料の場合があるの?)、
【利用するには、最初にメール登録(無料)】と書いてあれば、すぐサインアップする気がします
戻りますが、
サインアップすると、登録したメールアドレスに以下のようなメッセージが届きました
メール内のリンクをクリックすると
アクティベートって何?となったので、調べてみました
「アクティベート」とは、“活動的にする”という意味の英単語「activate」から来ている言葉で、口座やアカウントなどを活動状態にする行為を指しています。コンピュータ用語としては、ハードウェアやソフトウェアを有効にし、利用できる状態にすることを意味する言葉として使われます。行為そのものを指す言葉としては「アクティベーション」と呼ばれることもあります。
アクティベートを行う理由は、口座やアカウント、ハード、ソフトウェアなどを提供する企業から見て、ユーザーが正当な契約者であるかどうか確認し、利用を許可するためです。
参照⇒アクティベートとは|㈱インプレス
要するに、利用できる状態にするのですね~クリックすると
パスワードを設定する画面が出てきました。とくに【大文字と小文字の両方を含めてください】という点に注意が必要です。
次に行きます。
ここはまた後で
はい、これで終了です。
最後にズームにログインできるか確認
zoomのホームページにいき、【サインイン】をクリックします
メールアドレスとパスワードを入力したら、【サインイン】をクリック
大丈夫ですね
ZOOMアプリをデスクトップ上に作る
はい、できました。
クリックすると、以下の画面になりました。
まとめ
zoom(ズーム)アプリをダウンロードし、(ノート)パソコンにインストールする方法
- まずZoomミーティング-Zoom
- (検索するとたぶん上)または
- Zoomトップページ~公式ページ
- どちらかにアクセスし
- 『サインアップは無料です』から登録
- Zoomアプリケーションをダウンロード
- ~インストール完了
手順は簡単ですぐ終わることを、こんなに長く(寄り道)して書いてしまいました。なんかスッキリしています
以上、
【zoom】無料でダウンロードはどれ!方法は?実際にノートパソコンにインストールした手順【図解】
でした。
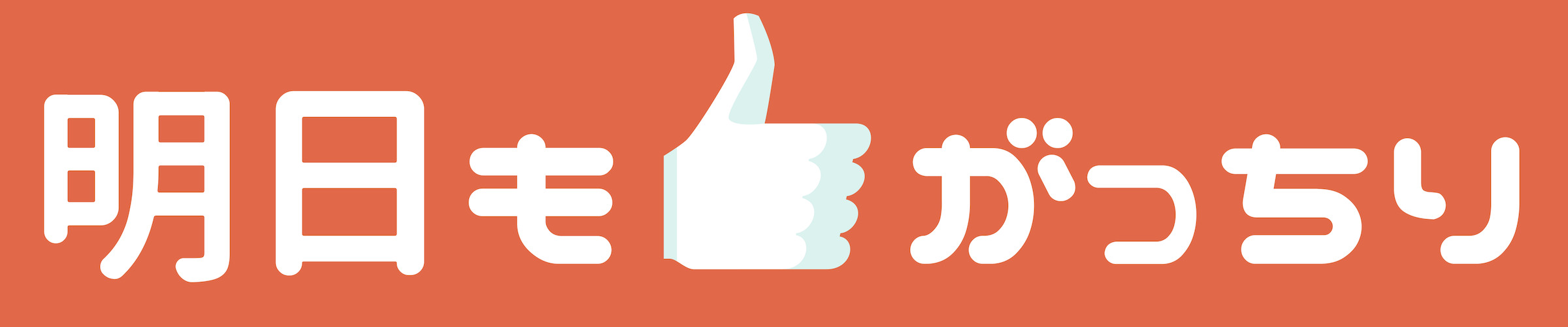

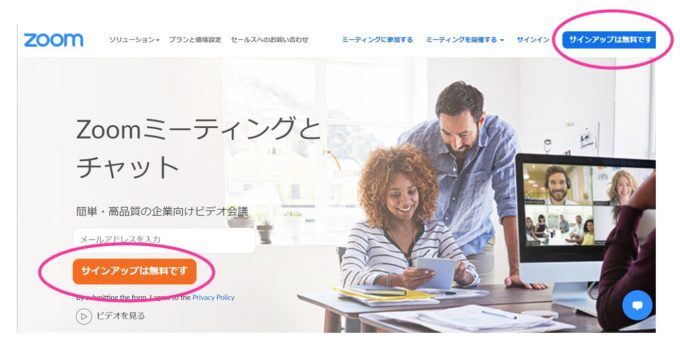
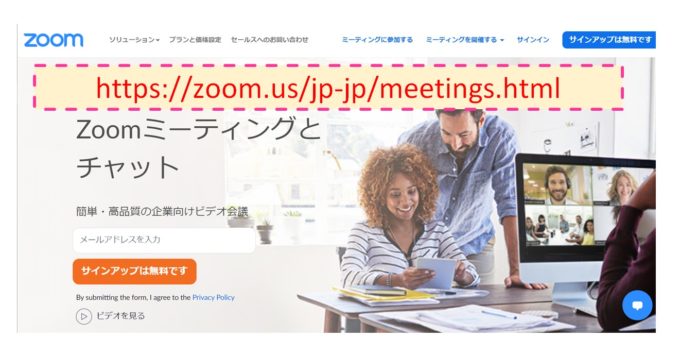
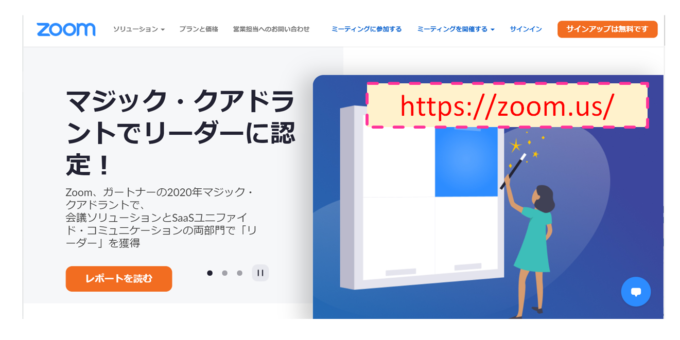
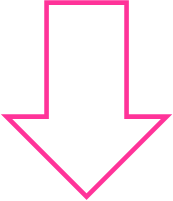
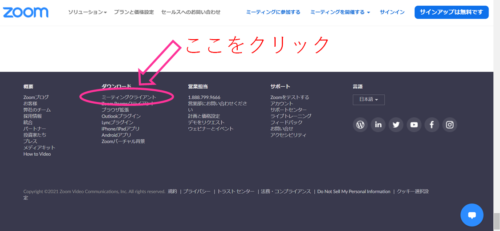
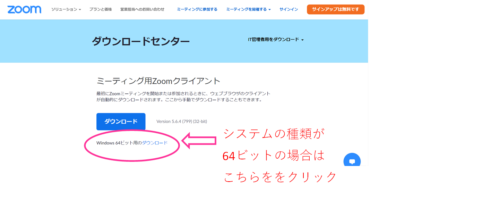

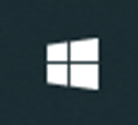
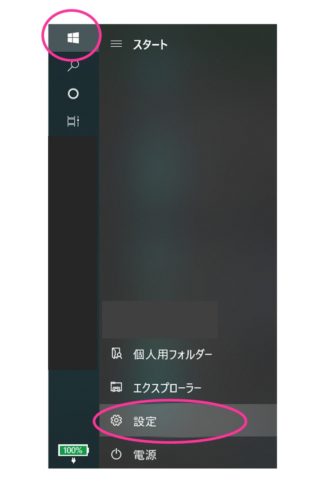
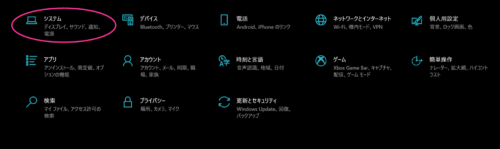
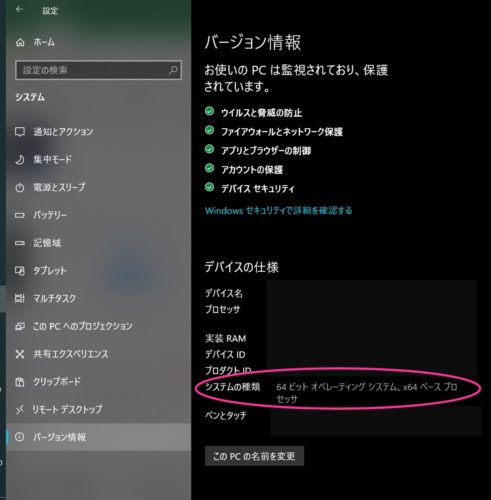
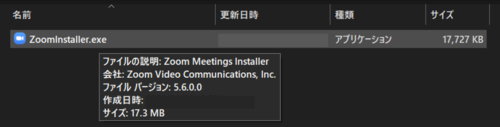
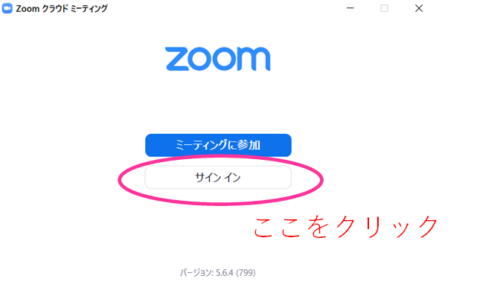
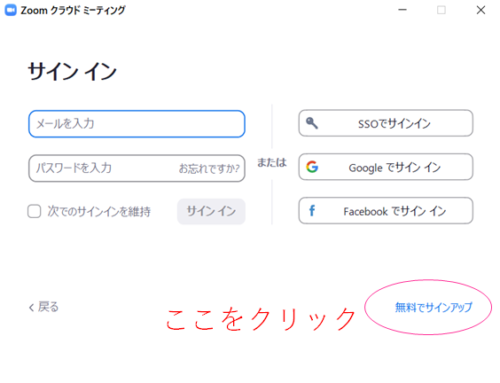
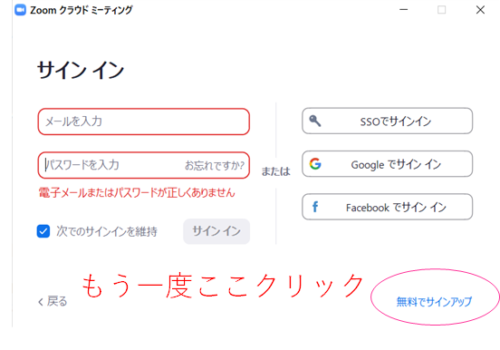
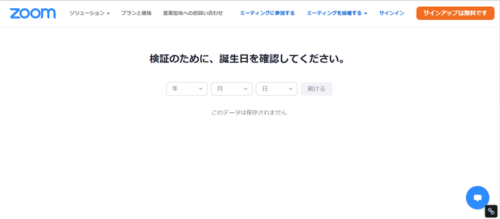
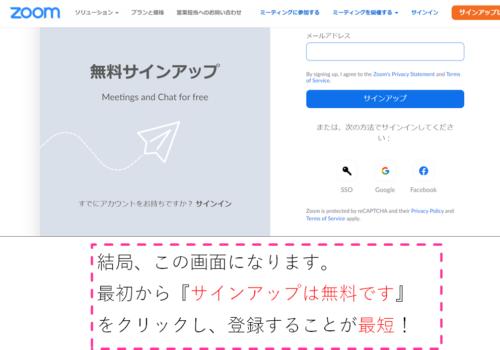
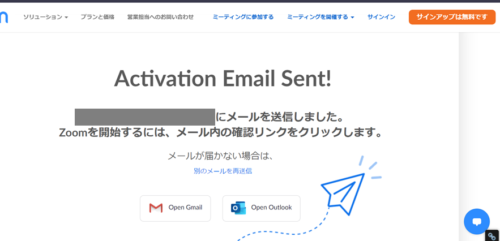
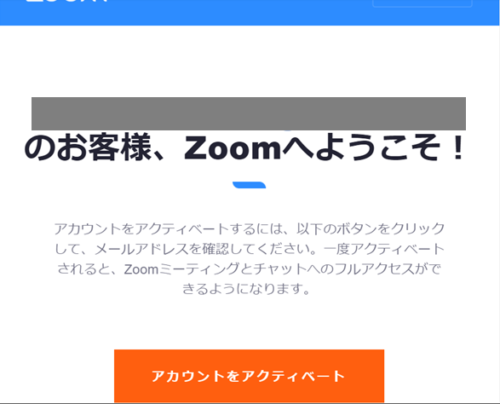
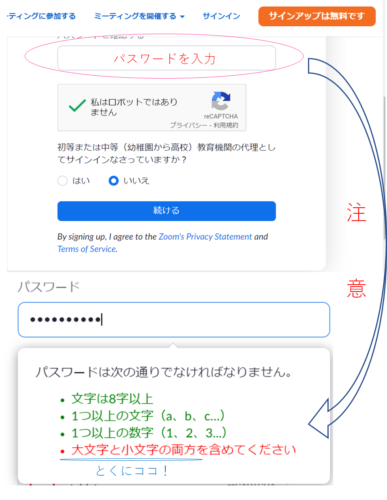
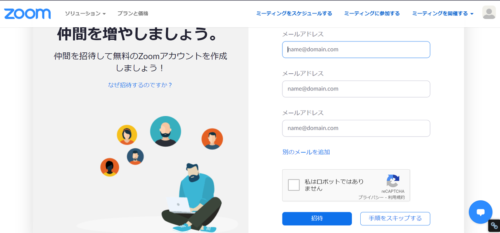
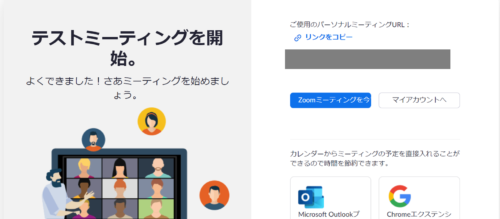
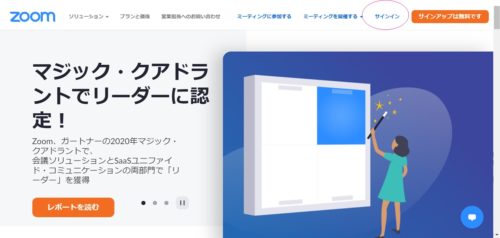
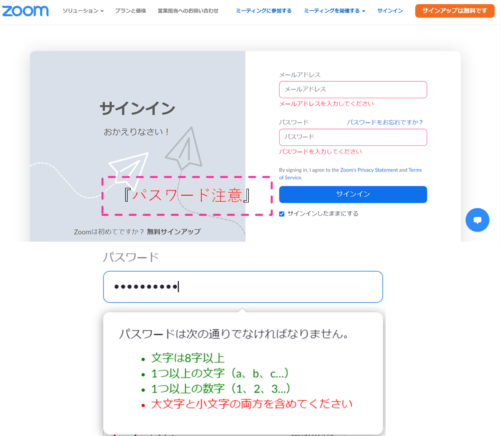
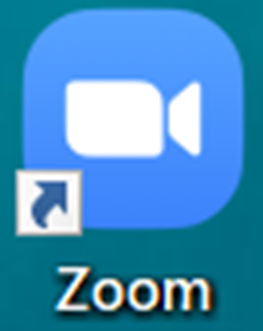
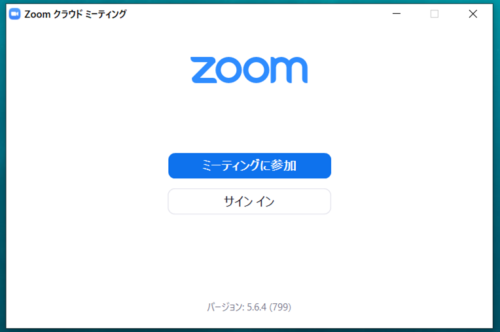


コメントを残す