ドラフトサイト(DraftSight)をはじめて使う方に向けての記事になります。
ダウンロードからインストールまでの手順を図解でご説明します。
建設業の現場監督で
- 大手建設会社ではないので、会社に専用のCADソフトがない
- 今まで(現在も)AutoCADを使っている・・・他のCADの操作はわからない
- 今使っているノートパソコンをそろそろ買い換えようと考えている・・・特にAutoCADを使うと重たくイライラする
- AutoCADは高いので自分で買うのは無理・・・なるべく安い互換性のあるソフト(拡張子dwg)を探している
- DraftSightは有料になった・・・それでも使うことを考えている
という方に、すばやくダウンロードして
30日間は無料で使うことができる
ので、
悩んでいてもしょうがない!使ってみようという方の後押しができれば幸いです
尚、ダウンロードなんて簡単でしょ。別にあえて順を追ってみる必要なし。しかもドラフトサイトは有料になったから利用する価値なし・・と感じる方はそっと閉じて下さい
それはいきます。
まず公式サイトからDraftSightのアプリをパソコンにダウンロードする
公式ページ⇒2D、3D、CADソフトウェアのダウンロード|Draftsightを開くと、
DraftSight 2020を今すぐダウンロード(下図)というページがあるので、使っているパソコンの種類によって(私はwindows64ビット)ダウンロードします
どこに保存したかわかるようにすることは大切
ダウンロードしたDraftSight64アプリケーションを開く
保存したドラフトサイトのアプリケーションをクリックします
とりあえず【30日間試用版】を選び、次へ進みます
DraftSightをノートパソコンにインストールする
DraftSightの使用許諾契約に【同意する】を選び、【インストール】をクリックします
インストールが完了したら、【完了】をクリック
あくまでも無料で使える期間は30日間なので、【試用を続行】をクリック
ここで、よくわからない表示が出てきました
推奨と書いているので、単純に「はい、クラッシュレポートの送信に同意します」を選択しました
クラッシュレポートって何?
クラッシュレポートとは
コンピューターシステムやソフトウエアが異常終了した際に、自動的に作成される報告用データ。製品の改善や品質向上に役立てられる。
インストールが終わったら再起動
とりあえず、インストールが終わったら、一度シャットダウンして、再起動して使うことにします。
再起動後、画面のドラフトサイトのショートカットをクリックし、使ってみましょう
DraftSightをなぜダウンロードして、インストールするのか
本当はAutoCADを、ノートパソコンを買い換えても使いたい。
しかし
- 会社にAutoCADソフトがない
- 自分で買うのは高すぎる
解決策として
AutoCADと使い方が似ているDraftSightを、年間維持費1万円ちょっとで使う
そのために
無料試用期間30日間を利用して、本当にドラフトサイトで大丈夫なのかいじってみることにした
以上、
DraftSightのダウンロードからインストールまでの手順のご紹介
でした。
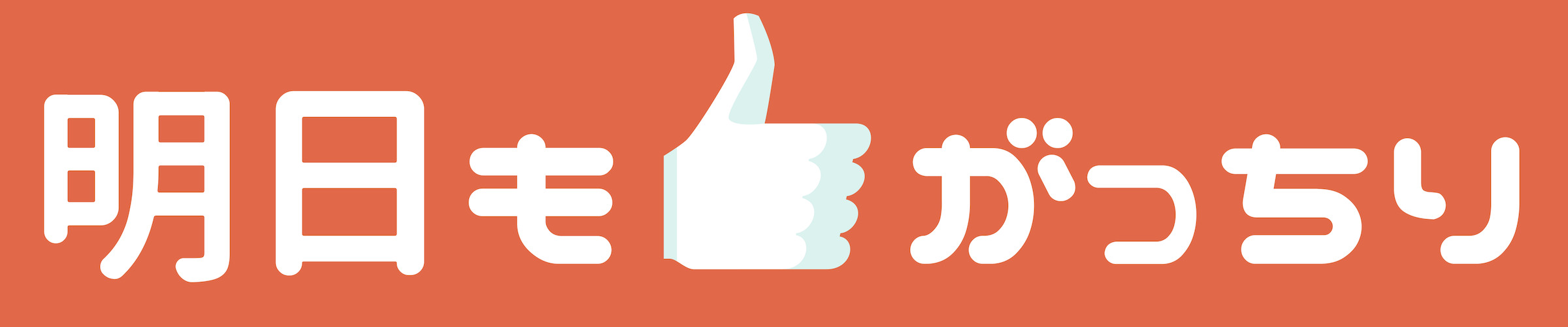

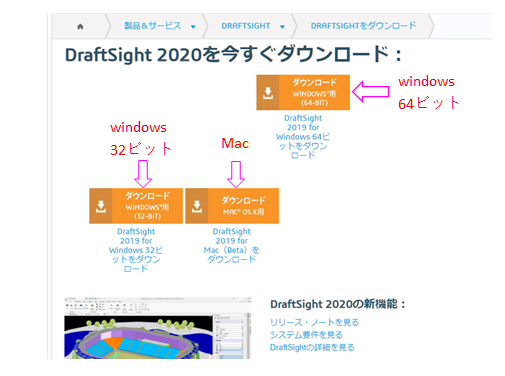
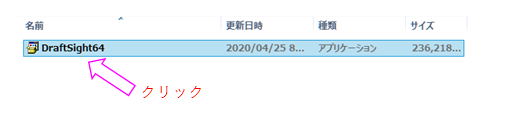
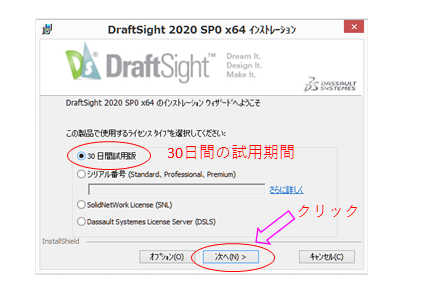
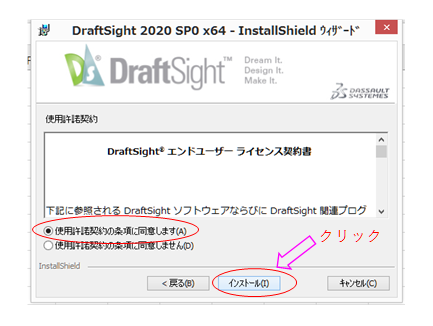
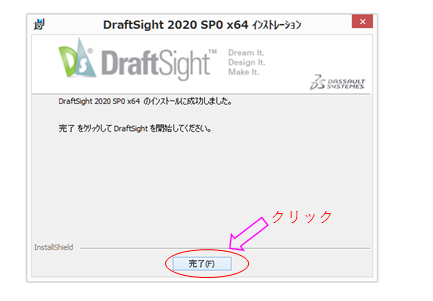
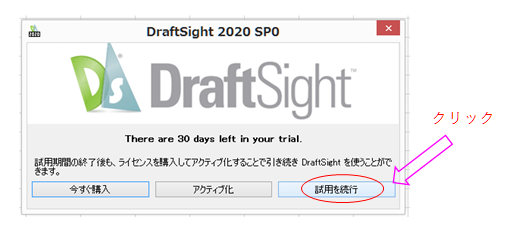
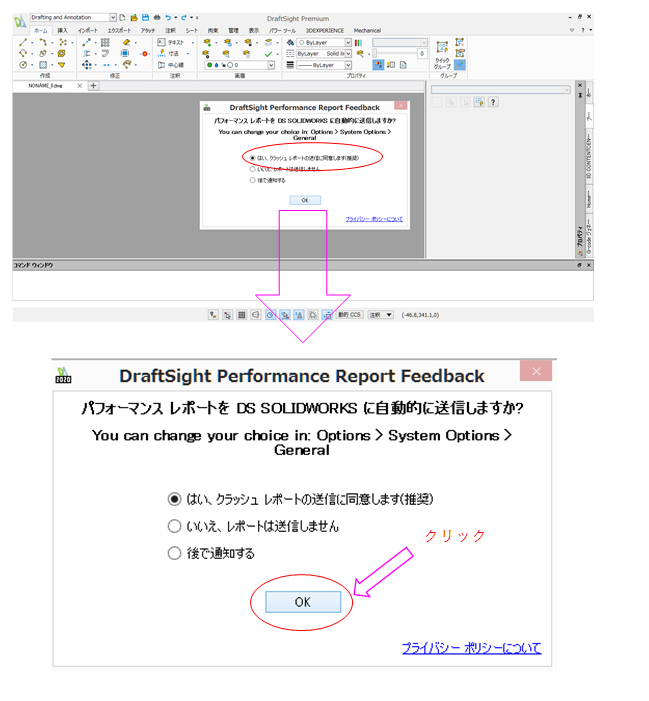
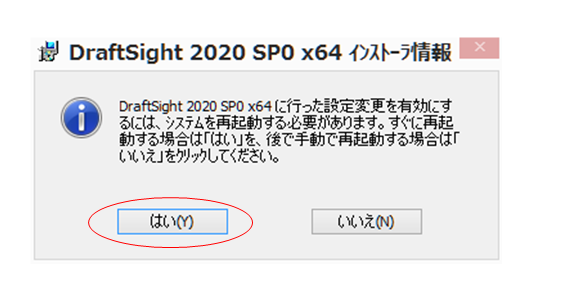



コメントを残す